
- #Water break reminder app for mac
- #Water break reminder app install
- #Water break reminder app upgrade
- #Water break reminder app code
- #Water break reminder app free
#Water break reminder app free
Please note: If you reduce the total number of seats on the subscription below the number of already assigned seats, users will be downgraded to the free plan. Q: Can I change the number of seats once I have purchased a subscription?Ī: Yes, you can change the number of seats for a subscription at any time by clicking "Manage subscription" on the subscription page. The link opens their Teams client and automatically assigns a seat on the subscription.
#Water break reminder app code
Alternatively there is a subscription code along with a special link displayed on the subscription page, simply forward this link to the users you would like to use a seat on the subscription. Q: How can I assign users to a subscription with multiple seats?Ī: After you have purchased a subscription you will see a "Manage users" button on the subscription page that lets you search for users to assign to the subscription. Any combination is possible but having fewer subscriptions will make things easier to manage for you. You could have 1 subscription with 20 seats, 5 subscriptions with 4 seats each or 20 subscriptions with 1 seat each. Example: Your organisation requires 20 seats. Q: Do I need to purchase all seats on the same subscription?Ī: No, your organisation can have multiple subscriptions. To set another one and stay on the free plan, delete or pause an existing recurring personal reminder. Example: You are on the free plan and already have 2 recurring personal reminders.
#Water break reminder app upgrade
Q: What happens if I hit the reminder limit on the free plan?Ī: You can upgrade to a paid plan or you can delete an old reminder to stay inside the limits of the free plan. (2) need more reminders than are included in the free plan. Q: Do I need to buy a seat for every person in my organisation?Ī: No, you only need to buy seats for users who Support dark mode for setting reminders (if your Teams is set to dark mode, Remind will adjust itself automatically).
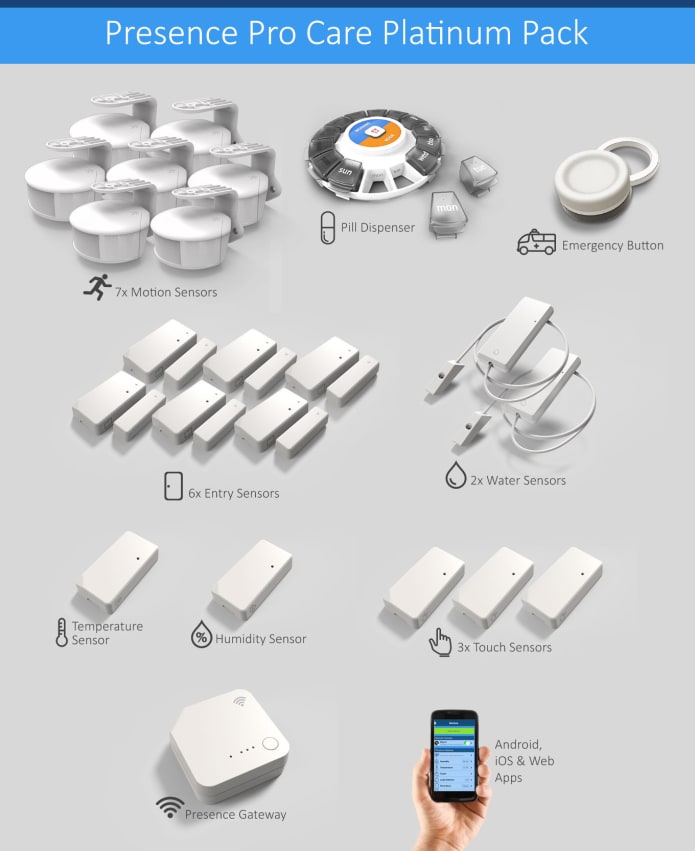
If you don't see a 'Reminders' tab, please click here to upgrade your Remind version (thank you for the feedback, Mia!). Added setting to receive delivery notifications for reminders set for other users. Updated the messages sent by the bot to make better use of horizontal space on desktop Improved support for setting a reminder by clicking the small Remind icon below the message composition box in a group chat, meeting or channel. Added support to show the reminders tab in a meeting/during a call Added support for reminder tabs in group chats and channels Optional reminder confirmation in group chats (Thank you for the feedback, Stephanie & Renato!) Snoozing reminders until a custom date & time Optional reminder confirmation in channels (Team owners only. Improved updating existing recurring reminders so that they can start at a later date (Thanks for the feedback, Paul!) Fixed a bug that could occur when modifying the weekdays of a recurring reminder (Thanks for the feedback, Karolis and Michael!) This is a temporary workaround until notifications work better on Teams mobile. Changed the reminder formatting in group chats and channels so that users get the reminder text in the notification on their smartphone. Added support for formatting reminders set in the Reminders tab ( bold, italic, lists and links) With the help of the notify function, we have defined the message, and also, we can define the timeout (which will define how much time the notification will stay on screen).Īnd at the end, we have created a while loop so that our program will run after every 10 seconds.Please press "Save settings" at the bottom of the page after changing any settings. Here, we have created a reminder function and in that reminder function, we have used the notify function. Step no.2 def reminder(): pync.notify(title = “break reminder”, message=”hello sir please take some break from work”,timeout = 1) while True: reminder() time.sleep(10)

Now we will use this library import pync import time
#Water break reminder app install
So, we will use the below command: pip install pync We will divide our code into two parts - in the first part, we will import all required libraries, and in the second part, we will write the code for the reminder.įirst, we need to install pync in our system.
#Water break reminder app for mac
I will share two ways first, for Mac users and the second one for Windows users.įirst, we will see how you can make your reminder application if you are a Mac user.įor Mac users, we are going to use the pync library. You can make your “ drink water reminder” application or you can make “ take a break reminder application”. Hello everyone! We are going to learn how we can make a reminder application using Python.


 0 kommentar(er)
0 kommentar(er)
